Comment Supprimer Une Session Sur Mac
Les comptes utilisateur Mac Os X permettent de créer united nations environnement de travail personnalisé et sécurisé surtout lorsque vous partagez votre ordinateur avec d'autres personnes. Chaque utilisateur a alors un dossier de départ séparé et il peut personnaliser ses réglages en fonction de sa manière de travailler, sans affecter les autres utilisateurs, chacun gérant son propre espace.
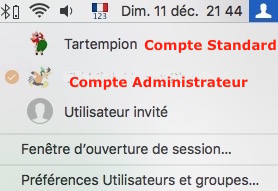
A quoi servent les comptes utilisateur ?
Il n'est pas rare de voir united nations Mac utilisé par plusieurs personnes, que ce soit en famille ou entre collègues, et donc des privilèges administrateurs pour tous. Cela n'est pas génial ni souhaitable ! Il faudrait créer un compte utilisateur pour chaque personne, chacun ayant son propre dossier Départ(la «petite maison ») dans la barre latérale du Finder, ses propres réglages à l'ouverture de session, et ses documents personnels. Cela n'affectera pas les comptes des autres utilisateurs.
Il existe trois principaux types de comptes :
- Administrateur
- Standard
- Invité
Quelles différences entre les comptes utilisateur ?
Lorsque chaque utilisateur dispose de son propre compte et de sa propre session, cela est un gage de liberté, de sécurité et de respect de la vie privée.
Il dispose ainsi de son propre mot de passe cascade ouvrir sa session. A la fin de sa session de travail, il devra quitter toutes les applications ouvertes, fermer tous ses documents afin de permettre aux autres utilisateurs d'accéder à leur session.
Lorsque vous configurez plusieurs utilisateurs sur votre Mac, united nations carte du jour nominatif apparaît en haut à droite dans la barre de menu. En activant la permutation rapide d'utilisateurs (dans Préférences Système | Utilisateurs et groupes | Afficher le menu de permutation d'utilisateur sous la forme…), le nom de fifty'utilisateur en cours s'poster dans le coin supérieur droit de la barre de menus. Cliquez simplement sur le nom de 50'utilisateur voulu pour le sélectionner. Si un utilisateur a mis un mot de passe de session, ce mot de passe lui sera demandé via une boîte de dialogue.
- Une encoche sur une icône orangish signifie que la session de cette personne est ouverte.
- Si aucune encoche n'apparaît en regard de fifty'icône, cela signifie que la session de cet utilisateur est fermée. Pour en ouvrir une, sélectionnez son nom. Après le démarrage de sa session, il faudra renseigner son mot de passe.
- Cascade fermer une session, cliquez dans le card Pomme () et sélectionner Fermer la session Xxxxxx…
COMPTE ADMINISTRATEUR
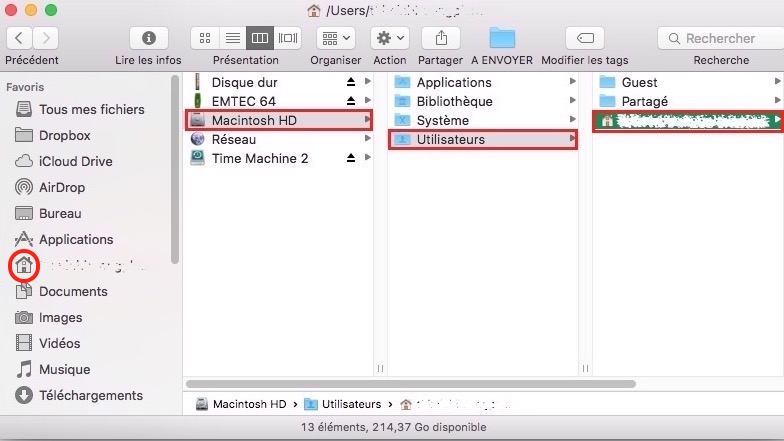
Un compte Administrateur, c'est quoi ? C'est un compte qui servira tout d'abord à créer et à gérer d'autres comptes utilisateur, à installer aussi des logiciels dans les dossiers Applications et Bibliothèque, et enfin à modifier les réglages de l'ordinateur. C'est pourquoi il faut lui attribuer un mot de passe complexe, mais surtout, il faut éviter de le communiquer aux autres.
Vous pouvez, cependant, créer plusieurs comptes administrateur sur votre ordinateur. Lorsque vous créez un compte utilisateur, vous pouvez spécifier si ce nouvel utilisateur est un administrateur ou un utilisateur normal. Et donc, les privilèges ne seront pas les mêmes. Si vous ne voulez pas que l'utilisateur puisse modifier les réglages de préférences sur l'ordinateur ou installer des logiciels, ne lui donnez pas un accès administrateur.
Comme tous les comptes utilisateur, ce compte administrateur comporte son lot d'avantages et d'inconvénients.
Avantages
Mac OS X est united nations système multi-utilisateur avec, au moins, united nations compte Administrateur pour gérer le Mac. Lorsque vous configurez votre Mac pour la première fois, vous êtes le seul utilisateur qui, par défaut, a le statut Administrateur. Votre dossier Départ sera placé dans le dossier Utilisateurs, à la racine du disque Macintosh HD.
- Cet Administrateur peut pratiquement tout faire sur le système
- Il dispose de privilèges élevés sur les fichiers.
- Il est ainsiseul maître à bord et a quasiment tous les droits.
Inconvénients
- Cela n'est pas idéal sur le plan de la sécurité à plus d'un titre. Il existe toujours united nations risque de commettre des erreurs avec la suppression accidentelle de fichiers nécessaires au bon fonctionnement du système.
- De plus, cela le rend beaucoup plus vulnérable en cas de prise en main du Mac (que ce soit physiquement ou par internet).
- Si un malware s'infiltre au sein de l'ordinateur, même super-protégé, cascade en prendre le contrôle, il pourrait faire beaucoup de dégâts en south'octroyant les privilèges du compte Administrateur.
COMPTE STANDARD
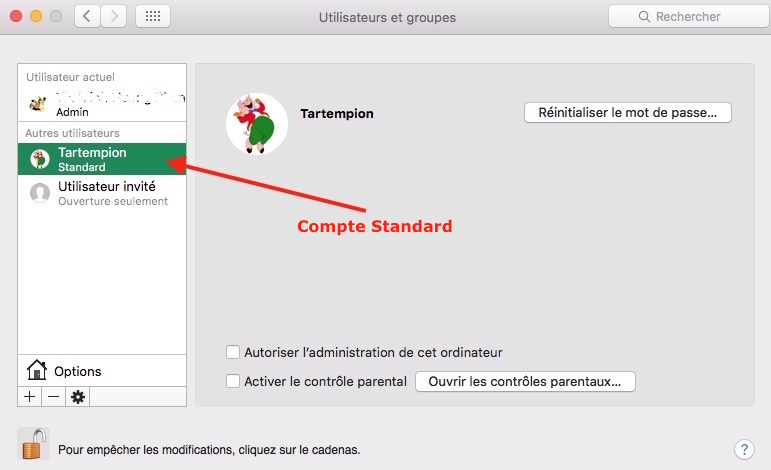
Il est souvent «conseillé » de créer un compte Standard pour un usage au quotidien, même si cela semble contraignant et difficile à suivre. L'utilisation du compte Administrateur sera, par exemple, réservée pour modifier les paramètres de l'ordinateur, installer des applications, ou encore pour modifier les paramètres des autres comptes utilisateur.
Avantages
Lorsque fifty'on parle de limitations du compte Standard, cela north'est pas entièrement vrai car il faut savoir qu'avec un compte Standard ET la connaissance d'un identifiant/mot de passe Administrateur, on peut pratiquement tout faire sans quitter sa session Standard.
Le « Mac Bone Security Configuration Guide» d'Apple tree dit de façon très claire :
- Tout utilisateur ayant besoin d'united nations accès administrateur devrait avoir un compte Administrateur en plus d'un compte Standard ou Géré (sous contrôle parental)
- Les administrateurs ne devraient utiliser leur compte administrateur qu'à des fins d'administration
- Ne naviguez jamais sur le web et ne relevez jamais votre electronic mail depuis un compte Administrateur
A chacun de décider quels genres de risque il est prêt à prendre. La sécurité mérite parfois quelques petits sacrifices…
Inconvénients
- Le compte Standard a moins de prérogatives et des privilèges moins étendus qu'united nations compte Administrateur. Cependant, il laisse quand même une certaine liberté pour utiliser le Mac et les programmes installées dans le dossier Applications. Il peut accéder à un dossier personnel, aux dossiers partagés.
- Par contre, il lui est interdit de modifier les réglages en profondeur de Mac Os X et certains panneaux de préférences sans le mot de passe Administrateur.
Comment créer ce compte standard ?
- Ouvrez Préférences Système │ Utilsateurs et groupes
- Cliquez sur le cadenas et renseignez votre mot de passe Administrateur │ cliquez sur Déverrouiller
- Cliquez sur le signe «+ » juste au-dessus du cadenas
- Dans la fenêtre qui apparaît, le menu Nouveau compte doit être sélectionné sur Standard
- Renseignez tous les champs. Par défaut, le nom de compte sera entré automatiquement par Mac OS X. Mais s'il ne vous convient pas, vous pouvez le modifier à ce stade. Ce sera le nom que portera le dossier Départ de 50'utilisateur (la petite maison).
- Renseignez le mot de passe et confirmez-le dans le champ suivant.
- Cliquez sur Créer l'utilisateur cascade terminer.
NB : ne cochez pas la example en regard de Autoriser fifty'assistants de cet ordinateur, sinon votre compte Standard nouvellement créé passera en compte Administrateur !
- Une encoche sur une icône orange signifie que la session de cette personne est ouverte.
- Si aucune encoche n'apparaît en regard de l'icône, cela signifie que la session de cet utilisateur est fermée. Pour en ouvrir une, sélectionnez son nom. Après le démarrage de sa session, il faudra renseigner son mot de passe.
- Pour fermer une session, cliquez dans le menu Pomme () et sélectionner Fermer la session Xxxxxx…
COMPTE INVITÉ
Apple tree a créé le compte Invité et en a fait tous les paramétrages d'avance. Il en a réglé tous les avantages possibles…
Avantages
- Les sécurités y sont nombreuses. C'est un compte non nominatif, éphémère, à utiliser de façon ponctuelle lorsqu'une personne veut utiliser votre Mac, sans que vos données personnelles ou celles des autres comptes utilisateurs soient accessibles. Privilégiez donc ce compte Invité pou un accès occasionnel.
- Ce compte invité aura accès à trois emplacements : le dossier Applications ; sauvegarde de fichiers dans le dossier Documents du compte Invité ; utilisation du dossier Partagé pour enregistrer des dossiers à garder.
- Ce compte invité peut aussi accéder à des volumes externes connectés au Mac.
- Une bonne façon de tester les logiciels téléchargés sur Net en toute sécurité est d'utiliser ce compte machine la suppression d'une application et la fermeture de la session entraînera automatiquement la suppression de tous ses fichiers.
Inconvénients
- Quand la session se refermera, cet espace s'autodétruira instantanément : tous les fichiers et historiques de fifty'utilisateur seront supprimés.
- Rien se sera stocké sur le disque dur. C'est comme si le compte north'avait jamais existé, comme si personne n'a jamais touché à votre Mac.
Comment paramétrer ce compte invité ?
- Ouvrez Préférences Système │ Utilisateurs et groupes
- Cliquez sur le cadenas et renseignez votre mot de passe Administrateur │ cliquez sur Déverrouiller
- Cliquez sur l'icône Utilisateur invité et cochez Autoriser les invités à se connecter à cet ordinateur
- Dans la section Options, cochez également Liste d'utilisateurs et Afficher le menu de permutation d'utilisateur
Pour ouvrir une session Invité, si vous êtrs en train de travailler, il suffit de cliquer sur Fenêtre d'ouverture de session… Un effet de rotation indique que vous basculez vers un autre utilisateur. La liste des utilisateurs répertoriés south'poster. Il ne reste plus qu'à sélectionner 50'Invité.
Conclusion
Il me sembleparticulièrement pertinent d'avoir le compte Invité activé en permanence. C'est elementary et rapide. Tout ce qu'il faut faire, c'est activer ce compte. De cette façon, si un visiteur débarque à l'improviste et veut utiliser votre Mac, tout sera prêt.
PARTAGEZ CET ARTICLE 🙂
Merci d'avoir pris le temps de lire cet article jusqu'au tour.
Si vous l'avez apprécié, partagez-le sur les réseaux sociaux. Cliquez simplement sur le(south) bouton(s) correspondant(southward) : Facebook, Twitter, LinkedIn, Google+, Pinterest.
Huong

Comment Supprimer Une Session Sur Mac,
Source: https://www.astucesconseilsmac.com/comptes-utilisateur/
Posted by: heathhichit.blogspot.com


0 Response to "Comment Supprimer Une Session Sur Mac"
Post a Comment